Trouvez ci-dessous la procédure détaillées afin de supprimer complètement le cache de votre navigateur Chrome.
 |
Outil > Paramètres |
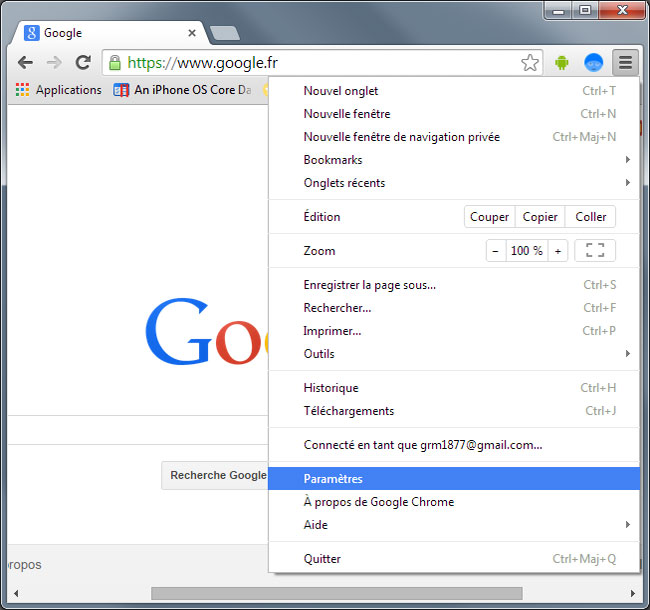
Le panneau des paramètres généraux s’ouvre. Pour accèder à l’ensemble des paramètres, vous devrez cliquer en bas de la page sur “Afficher les paramètres avancés”.
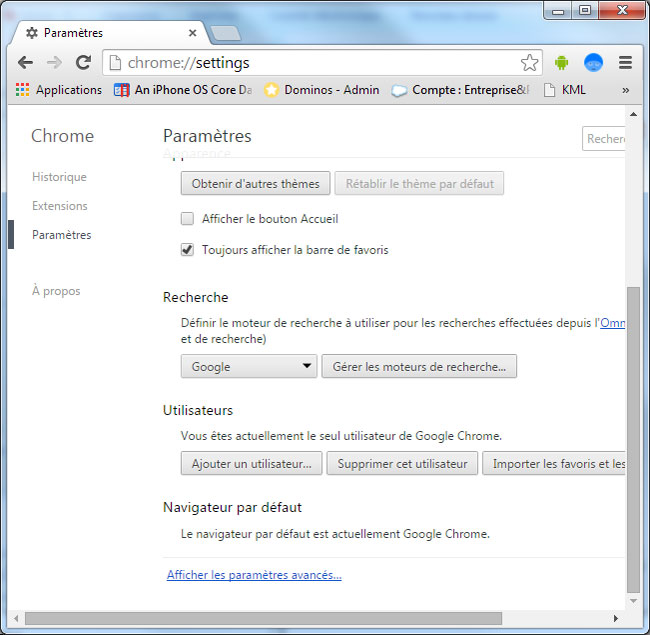
Cette fois vous avez accès à tous les réglages ses paramètres. C’est la partie “Confidentialité” qui nous intéresse plus particulièrement dans le cadre de la suppression du cache.
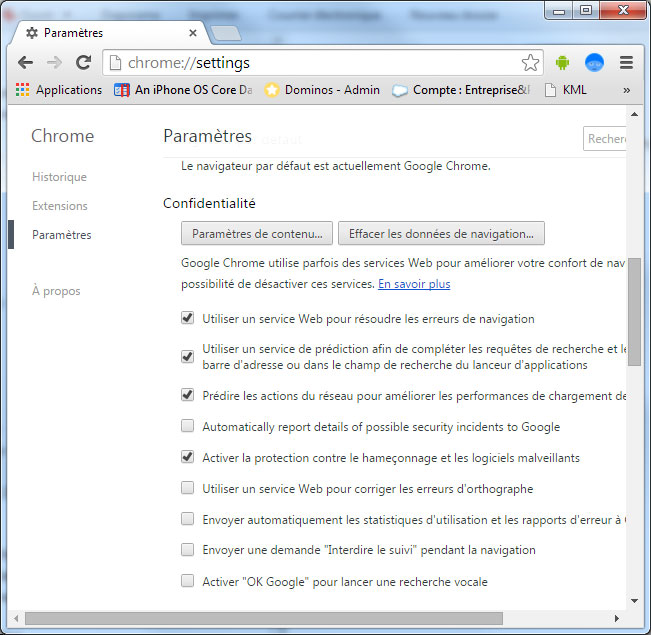
Cliquer sur le bouton “Effacer les donner de navigaion ...”, Vous obtenez l’écran suivant.
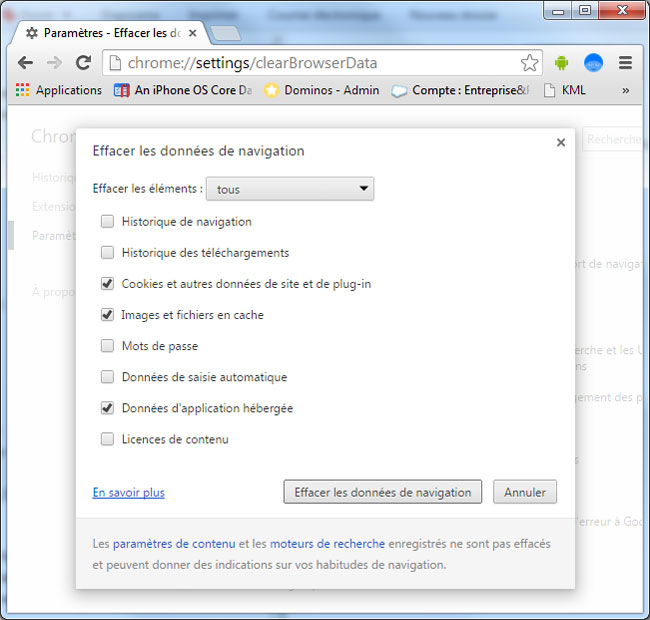
Vous avez la possibilité d’affiner vos critères de suppression :
Pour notre problèmatique de suppression du cache navigateur, je préconise de sélectionner seulement les options suivantes
Cliquer sur “Effacer les données de navigation”, cela peut prendre plusieurs secondes et le tour est joué.
De manière générale, sur les navigateurs internet, vous pouvez lorsque vous êtes sur une page d’un site internet utiliser la combinaison des touches “Ctrl + F5” pour forcer le rechargement intégral de la page en question sans que le navigateur prenne le contenu enregistré dans son cache.